Как вставить Flash в PowerPoint 2010
В этой статье будет рассказано, как вставить Flash-анимацию в презентацию, используя PowerPoint 2010. Если вы используете PowerPoint 2007, PowerPoint 2003 или более ранние версии, советуем вам ознакомиться со статьями:
Для начала убедитесь, что на вашем компьютере установлен Adobe Flash Player и зарегистрирован ActiveX control. Эти компоненты необходимы для того, чтобы ваш компьютер смог проигрывать Flash-ролики в презентации PowerPoint. Чтобы вставить Flash-файл, просто добавьте в вашу презентацию ссылку на него.
Есть ли способ проще?
Конечно есть! Прежде чем вы приступите к чтению инструкции, советуем обратить внимание на iSpring Pro - удобное дополнение для PowerPoint, которое позволяет вставлять Flash-видео за один щелчок мыши. Убедитесь сами, что это действительно так, скачав его на свой компьютер.
Более того, кроме добавления Flash-элемента, iSpring Pro позволяет конвертировать PowerPoint-презентации во Flash-ролики, упаковывая все мультимедиа компоненты (звуки, картинки) в один .SWF-файл. Ключевое преимущество формата Flash заключается в том, что ваша презентация становится компактной, готовой к публикации на Web-сайтах и блогах, к отправке по email и просмотру на любом компьютере.
Пошаговая инструкция для вставки Flash в презентацию PowerPoint 2010
- Создайте или откройте презентацию PowerPoint и выберите слайд, на который хотите вставить Flash-ролик.
- Щелкните по вкладке Файл, выберите Параметры:

- В окне Параметры, перейдите к Панель быстрого доступа и щелкните по вкладке Разработчик в выпадающем списке Выбрать команды из.

- Теперь дважды щелкните Другие элементы управления, как показано на рисунке, и нажмите OK.

- Иконка Другие элементы управления появится в главном меню, и это как раз то, что нам нужно для следующего шага.
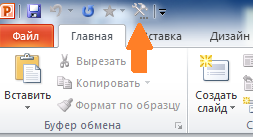
- Выберите Shockwave Flash Object из списка и нажмите OK. Мышью на слайде нарисуйте элемент управления. Вы можете изменять размер добавленного элемента, если захотите отредактировать ширину и длину Flash-ролика.

- Щелкните правой кнопкой на добавленный Вами элемент управления и выберите Свойства.
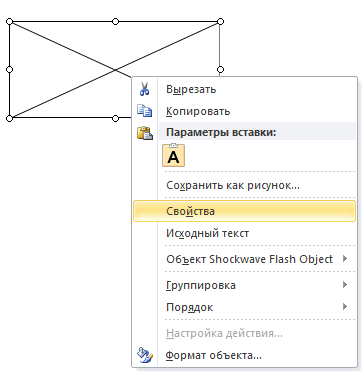
- В открывшемся окне выберите свойство Movie и укажите полный путь к Flash-файлу. Можно указать путь к файлу, расположенному на вашем компьютере (например, C:\Mymovie.swf) либо на внешнем ресурсе (http://www.ispringsolutions/tour.swf).
- Вы можете заставить ролик проигрываться автоматически и/или циклично
- Для того, чтобы Flash-ролик проигрывался автоматически при показе слайда PowerPoint, установите свойству Playing значение True. Если вы хотите управлять процессом показа ролика, придайте свойству значение False.
- Для циклического воспроизведения Flash-ролика установите свойству Loop значение True.
- Теперь вы можете сохранить свою презентацию либо перейти в режим просмотра слайдов. Для просмотра выберите иконку С начала в закладке Показ слайдов либо нажмите F5. Если захотите вернуться к обычному режиму просмотра, нажмите Esc.
Встраивание или ссылка?
Есть два способа вставки Flash-ролика на слайд PowerPoint-презентации: встраивание и ссылка. Когда вы встраиваете Flash-ролик в презентацию, он будет храниться, как внешний ресурс и может быть просмотрен на любом компьютере, но котором установлен Adobe Flash Player (на большинстве компьютеров он есть).
Когда вы ссылаетесь на Flash-видео, PowerPoint создает ссылку на местоположение Flash-файла. PowerPoint 2010 не позволяет встраивать видео по причинам политики безопасности, зато разрешает создавать ссылки. Чтобы обойти это ограничение, можно поступить так: встройте видео на слайд своей презентации и сохраните в формате PowerPoint 97-2003.
Вам будет гораздо удобнее, если презентация и все внешние файлы (например, Flash-видео) будут лежать в одной папке. Преимущество такого хранения заключается в том, что мы связываем презентацию с Flash-объектом по имени, а не по полному пути к файлу. Таким образом, когда вы захотите показать свою презентацию на чужом компьютере, Flash-ролик без проблем запустится.
iSpring Pro позволит вам создать один Flash-файл (.SWF), в который будет упакована ваша презентация и все внешние ресурсы, принадлежащие ей. Такой подход делает просмотр и распространение презентации простой задачей.
