Как работать с файлами проекта iSpring
С помощью iSpring можно создавать разные проекты: онлайн-презентации, электронные курсы с тестами, видеолекции или диалоговые тренажеры. В каждом из этих случаев важно знать, как устроен ваш проект. В статье рассмотрим, как работать с папкой проекта, где искать исходные файлы и как не потерять созданные материалы.
Что такое проект iSpring
Программы iSpring интегрированы в PowerPoint. Это значит, что вы работаете с презентацией PowerPoint, дополняете ее аудио, видео, интерактивными объектами, а затем публикуете ее в веб-формат, чтобы просматривать в браузере, размещать на сайте или в системе дистанционного обучения.
Когда вы открываете файл .pptx и работаете с вкладкой iSpring, ваша презентация становится проектом iSpring. Проект iSpring – это комбинация вашей исходной презентации PowerPoint и соответствующей папки проекта, в которой хранятся все файлы проекта (аудио, видео, тесты и т.д.). Папка проекта создается автоматически в том же месте, где расположена ваша .pptx презентация, и называется точно так же.
Например, вот так выглядит папка проекта в Проводнике Windows:

Вы можете поместить проект в архив и отправить коллегам для совместной работы или сделать резервную копию, чтобы быть уверенным в сохранности данных.
Примечание: Рекомендуем хранить каждую PowerPoint-презентацию, которая станет iSpring-проектом, в отдельной папке. Такой способ организации файлов упростит вашу работу и ускорит поиск нужных файлов.
Где хранить папку проекта
Для проектов желательно выбрать место в основном хранилище вашего компьютера (HDD или SSD), диск C:\ или D:\. По умолчанию презентации сохраняются в папку C:\Пользователи\%имя_пользователя%\Документы\Презентации, но вы можете указать любую другую папку.
Важно, чтобы у вас был полный доступ к этой папке (чтение, редактирование). Eсли вы собираетесь записывать аудио или видео, на диске должно быть достаточно свободного места для хранения этих файлов.
Дерево проектов iSpring
Лучший способ организовать два и более проекта – создать структуру дерева папок:

Каждый проект хранится в отдельной папке (Project 1, Project 2). Пунктирные линии обозначают связи между компонентами проекта и опубликованными материалами (на нижнем уровне).
Где не стоит хранить проекты
Внешние диски
Можно использовать внешние USB-накопители (флешки или портативные диски), однако иногда с ними возникают проблемы, и есть риск потерять файлы. Используйте внешние накопители для резервных копий, а работу ведите с проектом, расположенном на локальном диске.
Сетевые диски
Не рекомендуется использовать сетевое окружение так как могут возникнуть проблемы с правами доступа или прерывающимся соединением, что приведет к проблемам конвертации или ошибкам при сохранении проекта. Пример сетевого адреса Ethernet: \\IVAN\
Сервис OneDrive
Облако Microsoft OneDrive используется для хранения файлов .pptx и других документов, но его нельзя использовать для хранения папок проектов iSpring. Если вы видите, что ваша презентация находится на OneDrive и путь к ней, вместо локального C:\, показывает https://d.docs.live.net/, перенесите ее на локальный диск и только потом начинайте работу с iSpring.
Структура папки проекта
Папка проекта называется точно так же, как ваша PowerPoint-презентация. Она создается автоматически, когда вы кликаете на одну из этих кнопок на панели инструментов iSpring: Ресурсы, Запись аудио/видео, Редактор, Тест, Интерактивность, Диалог, Запись экрана или Веб-объект.

Не переименовывайте и не удаляйте эту папку: так вы можете потерять все файлы вашего проекта. Подробнее о том, как решить проблемы с файлами проекта, читайте в статье.
Файлы проекта внутри этой папки организованы следующим образом:

Примечание: Папки audio, bgaudio и video наследуются от проектов, созданных в предыдущих версиях программ iSpring (версии 7). Если вы создаете новый проект в 8 версии и выше, эти папки не добавляются.
Аудио
После записи и добавления аудио вы можете открыть окно Редактор сопровождения и проверить, содержит ли курс аудиофайл:

Исходные аудиофайлы хранятся в виде несжатых файлов в формате .wav внутри папки «название_папки_проекта\audio2\files»:

Если вы импортируете звуковой файл (например, .mp3 или .wma), он также сохраняется в эту папку без дополнительного сжатия.
Названия файлов генерируются случайным образом из букв и цифр [a-f, 0-9]. Это внутренний формат шестнадцатеричных имен, и переименовать файлы по порядку нельзя (например, audio01.wav, audio02.wav и т. д.) Если вам нужно найти определенный исходный файл, примените сортировку файлов по столбцу Дата создания в проводнике Windows. Он отобразит аудиофайлы в хронологическом порядке их записи.
В папке audio2 также хранятся папки с файлами .xml. Они содержат тайминги аудиофайлов и инструкции по изменениям файла. Например, если вы обрезали аудио в редакторе, исходный файл остается без изменений, но файл .xml получает инструкцию на модификацию этого аудиофайла.
Постобработка с помощью сторонних инструментов
Если вам нужна расширенная обработка исходного файла с помощью каких-то внешних инструментов (например, Audacity), выполните следующие шаги:
-
Скопируйте исходные файлы в другое место (например, в папку «Документы\Обработка аудио»).
-
Измените файлы в стороннем редакторе.
-
Откройте Редактор сопровождения iSpring.
-
Удалите старое видео и импортируйте новый обработанный файл заново в окне редактора сопровождения.
Рекомендуется не изменять длину и битрейт аудиофайлов, иначе потребуется заново синхронизировать новое аудио со слайдами презентации.
Видео
Видео устроено так же, как аудио. Вот как выглядит видео в Редакторе сопровождения:
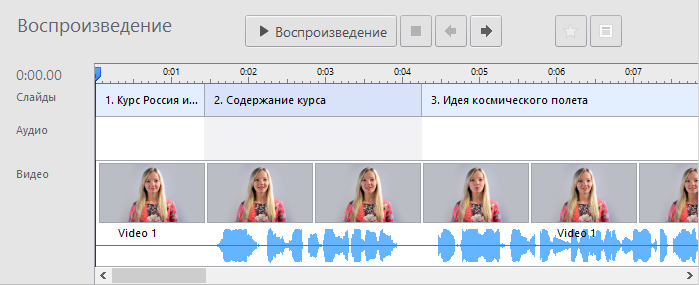
Видеофайлы хранятся в соответствующей папке «название_папки_проекта\video2\files»:

Если вы импортируете видеофайл, например в формате .mp4 или .avi, он также сохраняется внутри папки без дополнительного сжатия.
Папка video2 содержит папки с файлами .xml с таймингами файлов и инструкциями по изменению из видеоредактора iSpring.
Если вам нужна постобработка ваших видеофайлов, используйте те же методы, что и для аудио.
Тесты
Это тест, добавленный на один из слайдов презентации PowerPoint (с помощью кнопки Тест):
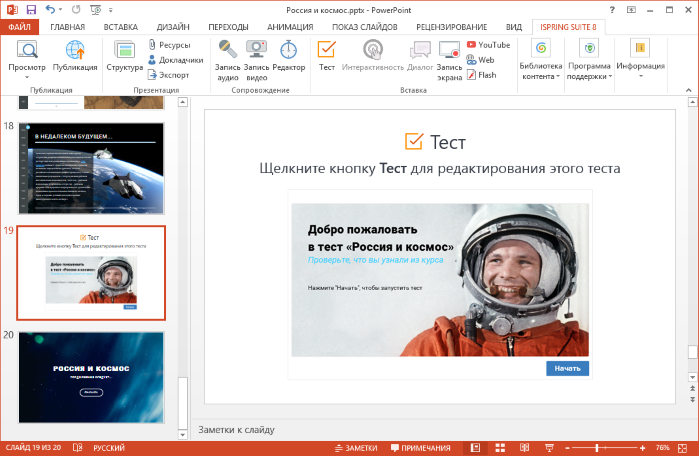
Исходный файл этого теста хранится в папке «название_папки_проекта\quiz». Каждому тесту в презентации присваиваются последовательные имена (например, quiz1.quiz, quiz2.quiz и т.д.)

Если вы импортируете готовый тест в презентацию, он также будет скопирован в папку проекта и ему будет присвоено автоматическое имя.
Примечание: Если у вас много тестов, которые вы добавляете в разные курсы, рекомендуем создавать их отдельно в iSpring QuizMaker и сохранять в специальной папке (например, «Документы\Тесты iSpring»). Так каждый тест будет иметь собственное название (не автоматическое). Перед публикацией вы легко сможете найти нужный тест и импортировать его в презентацию.
Что хранится в файле PowerPoint
На панели инструментов iSpring есть несколько действий, которые не создают папку проекта. Если вы добавляете на слайд Персонажа, другие объекты Библиотеки контента, YouTube-видео или Flash-ролик, они станут частью файла .pptx. Некоторые настройки окна Публикация, Структура или Докладчики также сохраняются в системную папку и файл PowerPoint.

Папка с опубликованным курсом
После публикации проекта вы получаете папку с готовым курсом. Эта папка называется так же, как папка проекта, но ее название всегда имеет дополнительное окончание (Web), (LMS) или (CD).
В этой папке есть файл index.html для запуска презентации и папка data, в которой хранится все остальное. Другими словами, это веб-страница, созданная iSpring из презентации PowerPoint. Папка data,/span> не содержит исходные файлы проекта (например, тесты), и ее структура полностью отличается от структуры папки проекта.
Примечание: Изменять содержимое папки data не рекомендуется. Однако вы можете редактировать файл index.html. Например, можно вставить фрагмент кода Google Analytics, чтобы отслеживать трафик презентации, или изменить имя этого файла.
Схема ниже показывает, как называется итоговая папка в зависимости от выбранных опций публикации:

После публикации курс редактировать больше нельзя. Используя техническую терминологию, конвертация с iSpring похожа на рендеринг видео или компиляцию программного кода. Когда процесс завершен, нельзя вернуться назад и что-то отредактировать. Однако если у вас есть доступ к исходным файлам, вы всегда можете внести в них изменения и опубликовать курс еще раз.
Чтобы разместить готовый курс на сайте, вы можете загрузить папку Web через FTP самостоятельно или передать ее своему вебмастеру. Узнайте больше, как поделиться презентацией в статье.
Примечание: iSpring автоматически создает несколько папок с похожими именами, включая папку проекта и папки с опубликованным курсом. Если вы храните много проектов в одной папке, она скоро заполнится папками с однотипными названиями, и в ней будет трудно ориентироваться. Именно поэтому рекомендуем создавать отдельные папки для каждого проекта.
Резервное копирование и совместная работа
Нет ничего важнее, чем резервное копирование ваших проектов (любых проектов, не только iSpring). Оно гарантирует, что вы не потеряете выполненную работу, и помогает отслеживать историю изменений.
Резервное копирование вручную
Если вы используете iSpring Suite 8, нажмите кнопку Экспорт на панели инструментов, чтобы сохранить ваш проект в виде архива .zip.

Пользователям iSpring Suite 9 нужно пройти по этому пути – Файл → Общий доступ → Поделиться проектом iSpring Suite → Экспортировать проект. Чтобы получить подробную инструкцию, пройдите по ссылке.

Опция экспорта работает так же, как копирование или архивирование презентации .pptx с папкой проекта вручную через Проводник Windows.
Копию проекта можно использовать разными способами:
-
Положить в папку с резервными копиями ваших проектов на компьютере (создайте ее вручную).
-
Отправить коллеге, который продолжит работу над проектом (например, чтобы записать или исправить озвучку).
-
Отправить по email в службу поддержки iSpring, если нужно поделиться презентацией, чтобы воспроизвести ваш кейс.
При создании резервной копии вы можете указывать номер версии, чтобы контролировать историю изменений и легко ориентироваться в папках:

Решения для автоматического резервного копирования
Также можно использовать решения для автоматического резервного копирования. Настройте копирование всей системы или отдельных папок, в которых хранятся важные проекты.
Платные программы:
Встроенные возможности резервного копирования:
