Новые настройки записи звука в iSpring
При записи озвучки курса иногда появляются посторонние шумы на фоне, а уровень громкости звука может быть неравномерным. Чтобы озвучка была более «чистой» и качественной, в продуктах iSpring появилась возможность гибкой настройки записи звука. Настроить эти параметры вы можете в зависимости от голоса и настроек микрофона.
Как настроить запись звука заранее
Чтобы заранее задать настройки записи звука, откройте курс в PowerPoint. На вкладке iSpring выберите Настройки.

Откроется окно настроек записи звука и видео.
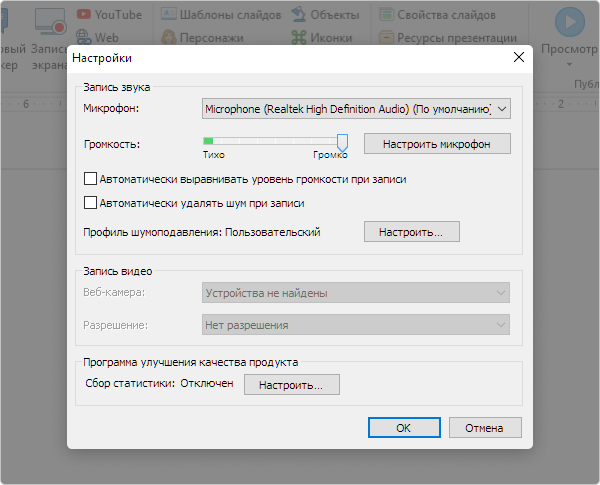
Вы можете задать следующие параметры записи звука:
- Выравнивание громкости
- Удаление шума
Выравнивание громкости при записи
Бывает, что звук при записи неравномерный — голос звучит то тише, то громче. Уровень громкости можно отрегулировать с помощью опции выравнивания. По умолчанию она отключена. Чтобы выравнивать уровень громкости в будущих записях, отметьте галочку Автоматически выравнивать уровень громкости при записи. Если обычно уровень громкости вас устраивает, опцию можно оставить выключенной.
Удаление шума при записи
По умолчанию автоматическое шумоподавление выключено. Если вы не планируете убирать из записей звука шум или планируете настраивать шумоподавление вручную для каждой записи, опцию можно оставить отключенной.
Если вы хотите, чтобы шум удалялся при записи звука автоматически, отметьте галочку Автоматически выравнивать шум при записи.
Для удаления шума можно задать гибкие параметры. Для этого нажмите кнопку Настроить.

Откроется окно настроек удаления шума:

В iSpring есть три предустановленных профиля удаления шума: высокий, средний и низкий. Можно выбрать один из них или задать собственные настройки. Для настройки есть три параметра:
- Чувствительность
- Сглаживание частот
- Подавление шума
Чтобы сохранить настройки, нажмите ОК. Теперь эти настройки будут автоматически применяться ко всем будущим записям звука в ваших курсах.
Примечание: Образец шума программа выбирает автоматически, загружать его отдельно не нужно.
Как применить настройки шумоподавления к конкретной записи звука в курсе
Если озвучка курса уже записана, вы можете настроить шумоподавление для каждой записи вручную.
Чтобы сделать это, нажмите кнопку Редактор на панели iSpring в PowerPoint.
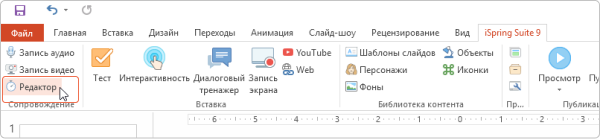
Выберите нужную аудиодорожку:

Нажмите Редактировать клип на панели инструментов.

В открывшемся окне выберите нажмите на стрелочку рядом с кнопкой Удалить шум на панели инструментов. Выберите пункт Настройки удаления шума.
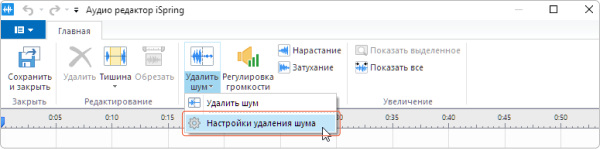
Откроется окно настроек удаления шума:

Настройте нужные параметры и нажмите ОК.
Чтобы оценить качество звука, запись можно прослушать, нажав на кнопку Play в нижней части окна аудиоредактора.
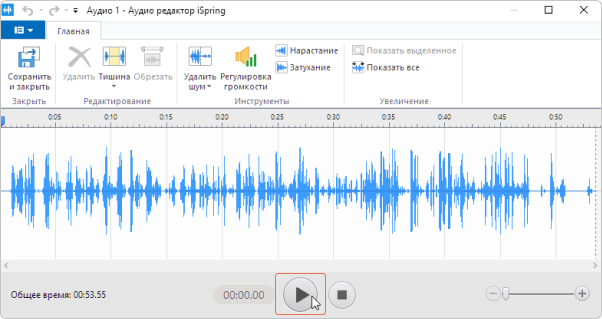
Если результат вас не устраивает, отменить настройки можно с помощью кнопки Отменить на панели инструментов, и выставить параметры шумоподавления заново.

Когда результат вас устроит, нажмите Сохранить и закрыть, чтобы вернуться в курс.
Обратите внимание, что удалить шум из записи звука можно только один раз.
Примечание: Настроить удаление шума также можно для озвучки вопросов теста, интерактивностей, диалоговых тренажеров и записей экрана.
