Перезапуск теста после прохождения
Обучающие курсы часто включают тесты для проверки знаний. При этом успешное решение теста может быть обязательным для завершения курса или перехода к следующему разделу. Если учащийся не сдаст тест, он должен будет сначала заново изучить весь материал курс, а затем попробовать пройти тест еще раз.
Настроить такой сценарий с помощью инструментов iSpring очень просто. Рассмотрим подробнее, как это сделать
1. Откройте презентацию, в которую нужно добавить проверочный тест
2. Добавьте тест на нужный слайд презентации.
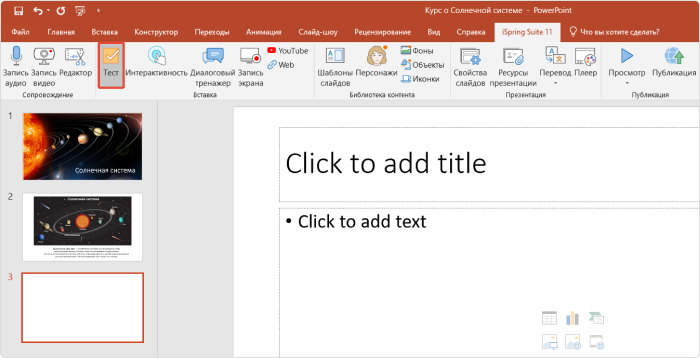
3. Нажмите Свойства на панели инструментов.

4. В свойствах теста на вкладке Свойства вопросов выберите одну попытку для прохождения и нажмите ОК.
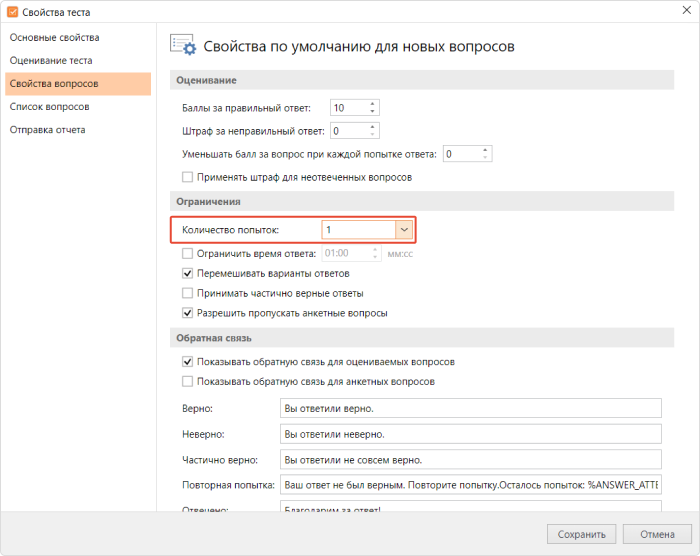
5. Нажмите Сохранить и вернуться в курс, чтобы сохранить изменения.
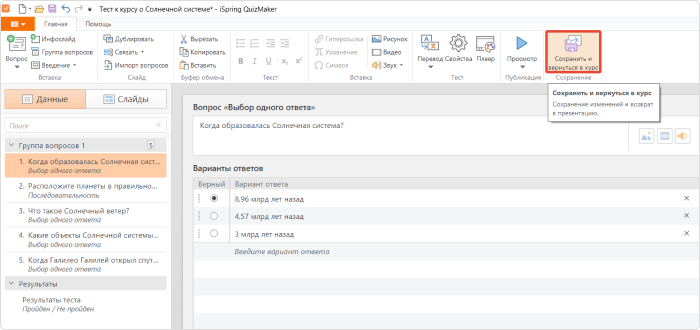
6. Чтобы настроить правила прохождения теста, перейдите в Свойства слайдов.

7. Выберите слайд с тестом, нажмите на иконку Тест и отметьте Настройки.
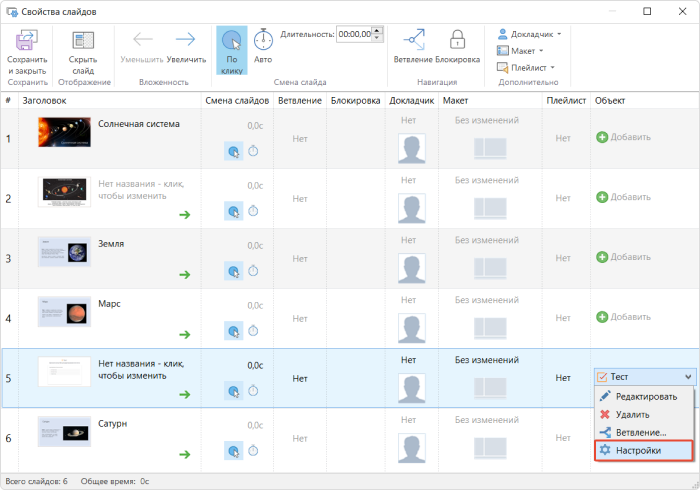
8. В настройках теста отметьте опцию Перезапустить несданный тест при повторном посещении.
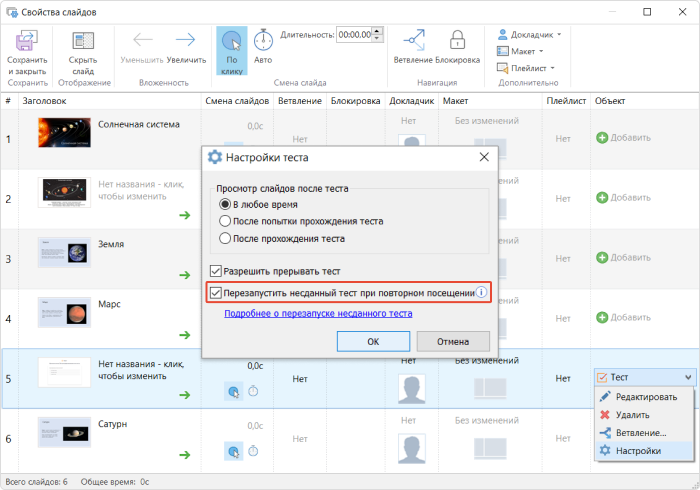
9. В настройках просмотра слайдов после теста выберите После прохождения теста. Так пользователь не сможет пройти на следующий слайд презентации, пока не пройдет тест.
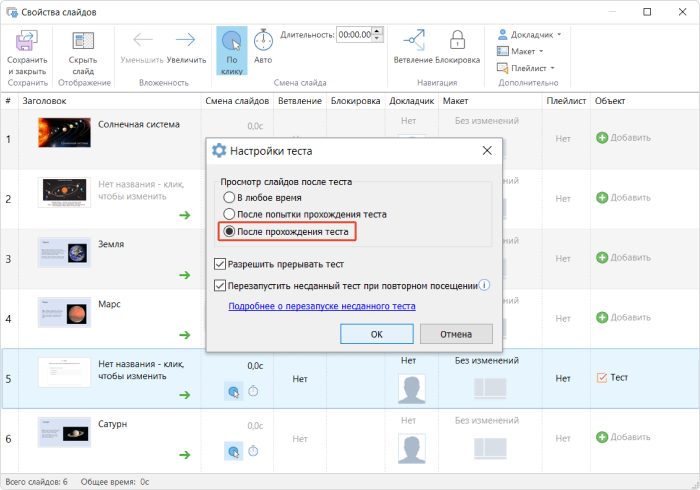
10. Теперь нужно настроить ветвление теста, чтобы перенаправлять пользователя на определенный слайд презентации в зависимости от того, сдал он тест или нет. Выберите слайд с тестом, нажмите на иконку Тест и отметьте Ветвление.
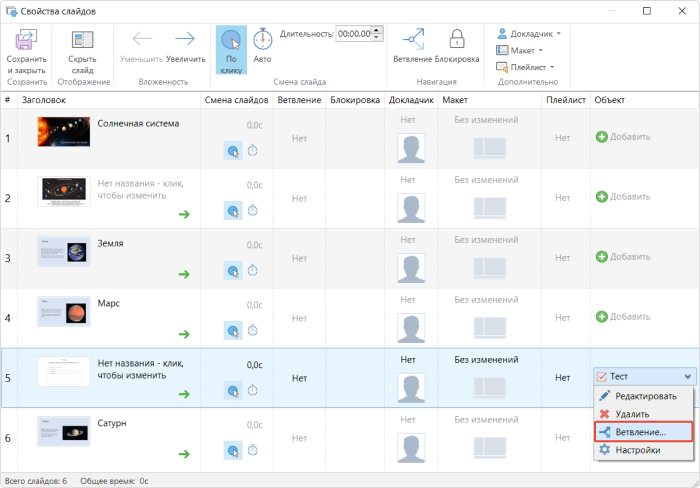
11. Во вкладке Ветвление теста настройте нужные слайды и нажмите ОК. В данном примере ветвление настроено так, что при удачном прохождении теста пользователь попадает на следующий за тестом слайд, а при неудачном прохождении - возвращается к первому слайду курса.
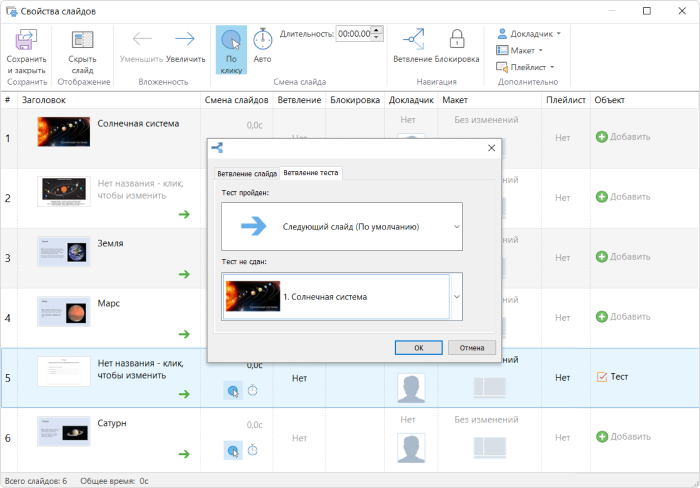
12. Чтобы пользователь не смог переключиться с теста на какой-либо другой слайд презентации с помощью оглавления, измените Макет для слайда с тестом на Только слайд в структуре презентации.
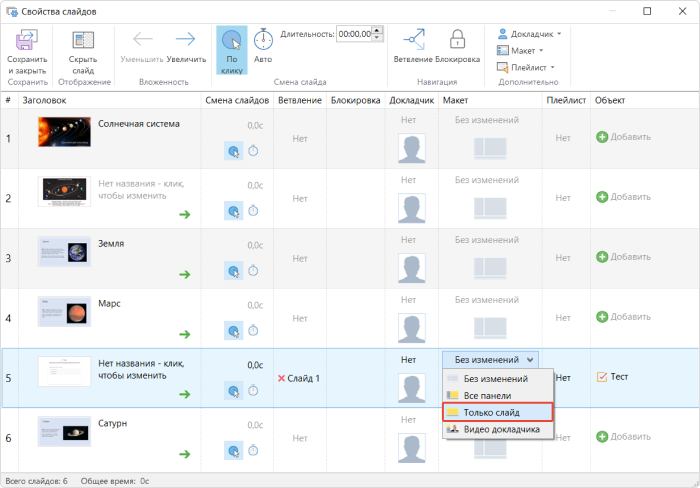
13. Нажмите Сохранить и закрыть и вернитесь к презентации.
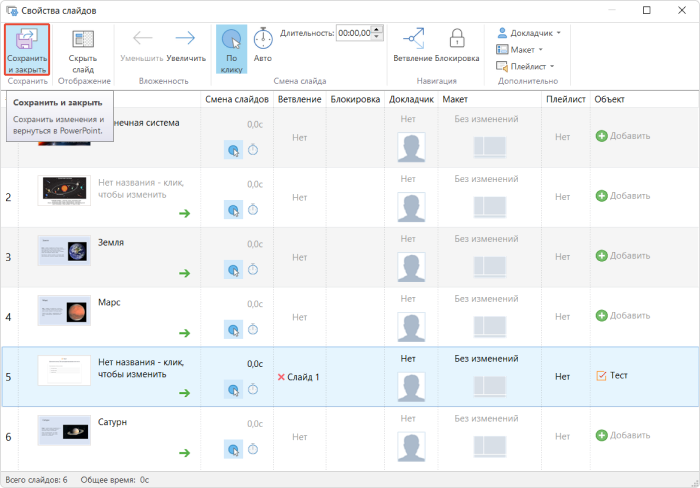
14. Сохраните изменения и опубликуйте курс.
В итоге у нас получился курс с тестом для проверки знаний, который является обязательным для прохождения. Если учащийся не сдаст тест, то ему нужно будет еще раз просмотреть весь материал, прежде чем заново приступить к прохождению теста.
