Как поделиться курсами с помощью iSpring Cloud (classic)
Итак, вы создали презентацию, курс или тест и хотите поделиться ими со студентами или учащимся. Облачный сервис iSpring Cloud (classic) разработан специально для того, чтобы быстро делиться материалами. В этой статье вы найдете ответы на следующие вопросы:
- Как поделиться презентацией или курсом iSpring со студентами, у которых нет PowerPoint или программ iSpring?
- Как отправить материал студентам или ученикам для изучения?
- Как разрешить доступ к презентации только ограниченному кругу лиц?
Шаг 1. Создайте аккаунт iSpring Cloud (classic)
-
Чтобы получить доступ в облачный сервис iSpring, перейдите по ссылке на нашем сайте: https://www.ispring.ru/ispring-cloud/get-free-trial.html
-
Введите в поле EMAIL ваш адрес электронной почты и нажмите Создать аккаунт.
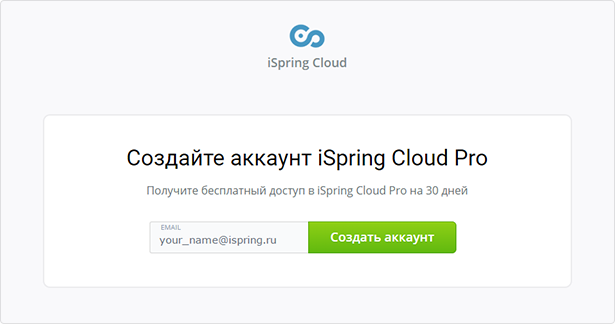
-
После регистрации вы получите на электронную почту сообщение с информацией об активации вашего аккаунта. Проверьте входящую почту и перейдите по ссылке в письме, чтобы активировать аккаунт.
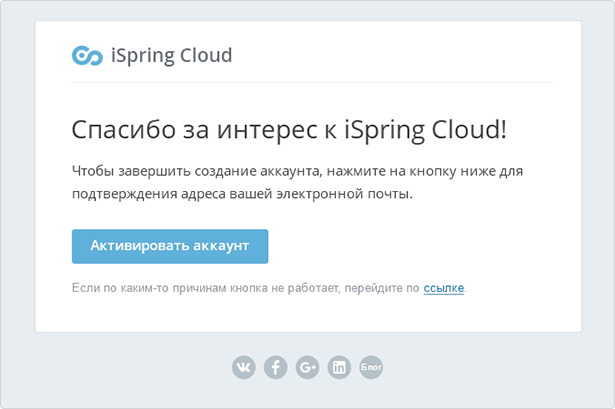
Итак, ваш аккаунт готов к использованию! Теперь вы можете загрузить свой первый материал.
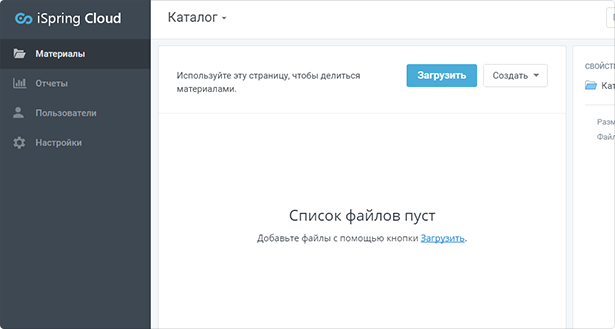
Шаг 2. Загрузите материалы в iSpring Cloud (classic)
Есть два способа загрузить материалы в iSpring Cloud (classic): из продуктов iSpring или через веб-интерфейс. Чтобы вы могли выбрать наиболее подходящий, рассмотрим каждый подробнее.
Загрузка из продуктов iSpring
Если вы создаете курсы и тесты с помощью инструментов iSpring, самый простой способ - загрузить созданный материал прямо из программы.
-
Откройте готовую презентацию в PowerPoint, перейдите на вкладку iSpring и нажмите Публикация.

-
Перейдите на вкладку iSpring Cloud (classic)
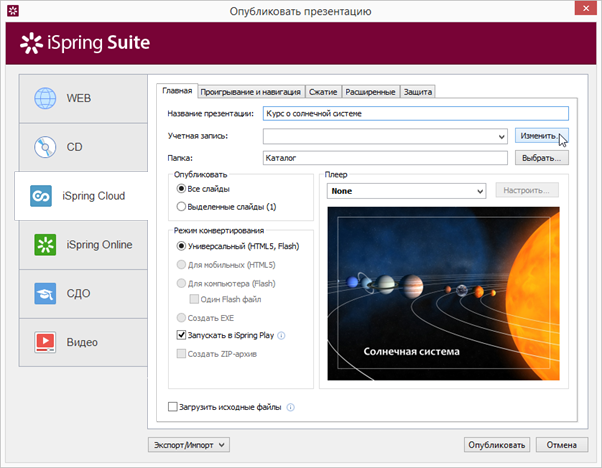
Аналогичным способом вы можете загрузить курсы, тесты и диалоговые тренажеры, созданные в iSpring. Подробнее о публикации в iSpring Cloud (classic)
-
из программ iSpring вы можете почитать в нашей Базе Знаний:
-
, введите данные вашей учетной записи и нажмите Опубликовать.
Загрузка презентации через веб-интерфейс
Если вы не используете программы iSpring для создания курсов, вы можете загрузить презентации PowerPoint через веб-интерфейс iSpring Cloud (classic).
-
Войдите в аккаунт iSpring Cloud в браузере и нажмите Загрузить:
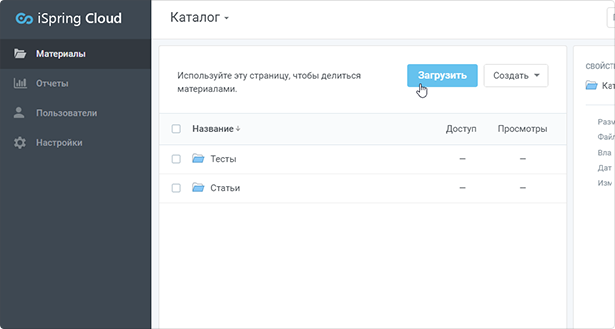
-
Выберите презентацию на вашем компьютере и нажмите Открыть.
При загрузке презентация PowerPoint автоматически конвертируется в универсальный формат HTML5 + Flash. Поэтому ваша презентация будет доступна для просмотра на мобильных устройствах и старых версиях браузеров.
Через веб-интерфейс вы также можете загрузить справочные документы, аудио- и видеозаписи, изображения и другие файлы. Подробнее о том, какие типы файлов поддерживаются в iSpring Cloud (classic).
Шаг 3. Поделитесь контентом с помощью iSpring Cloud (classic)
После того, как вы загрузили материал, вы можете поделиться им со студентами. Эта опция доступна как в Каталоге материалов, так и в окне просмотра презентации.
4 способа поделиться материалом
Выберите нужный материал и нажмите Поделиться.
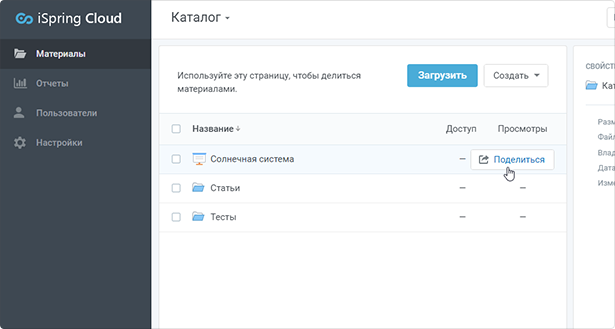
Теперь ваш материал доступен по ссылке. Выберите удобный способ и поделитесь презентацией, курсом или другим файлом.
Способ 1. Короткая ссылка
Вы можете просто скопировать короткую ссылку и отправить ее студентам.
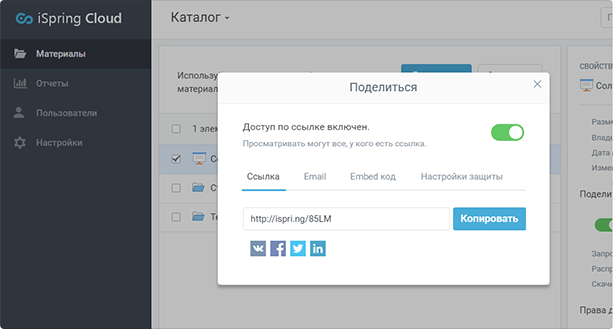
Способ 2. Социальные сети
Вы также можете разместить ссылку на материал в социальных сетях, например в группе студентов в ВКонтакте.
Способ 3. Email
Чтобы отправить ссылку по электронной почте, перейдите во вкладку Email и введите один или несколько адресов через запятую.
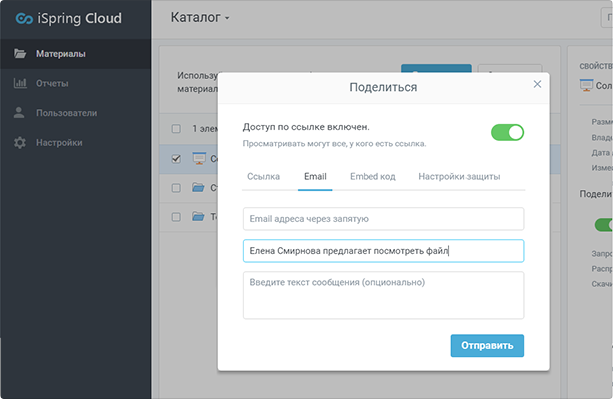
Способ 4. Embed-код
Вы также можете встроить презентацию на страницу вашего сайта или блога. Для этого перейдите на вкладку Embed код, скопируйте код для встраивания контента и вставьте в код нужной вам страницы.
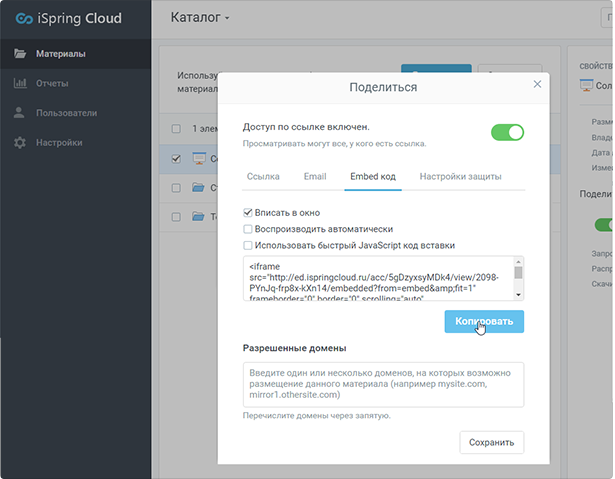
Подробнее о встраивании презентаций с помощью Embed кода вы можете прочитать в статье по ссылке: http://www.ispring.ru/articles/embed-optsii-v-ispring-cloud.html
Ограничение доступа к просмотру материалов
Материал, к которому вы разрешили доступ по ссылке, будет виден каждому, с кем вы поделитесь ссылкой. Если вам понадобится закрыть доступ, то вы можете просто нажать на переключатель, и просмотр файла по ссылке станет недоступен.
Если же вы хотите открыть доступ только определенному кругу лиц, можно установить пароль. Тогда вы можете передавать пароль для доступа к следующему уроку, например, только тем студентам, которые выполнили контрольное задание или тест текущего урока.
В окне Поделиться перейдите во вкладку Настройки защиты,/span>. Нажмите на переключатель, введите пароль и нажмите Сохранить.

Теперь ваш материал смогут просмотреть только те студенты, у которых есть пароль.
После перехода по ссылке на материал, защищенный паролем, пользователи увидят следующее:
Попробуйте ввести пароль (Pass00), чтобы получить доступ к презентации.
Защищенный паролем контент также можно встроить через iframe на сайт или в блог, но просматривать его смогут только те пользователи, кому вы предоставили доступ. При необходимости вы можете в любое время изменить пароль к материалу и контролировать просмотр своих курсов. Читайте статью, чтобы узнать больше о настройках защиты материалов
Если у вас возникли какие-либо вопросы по публикации и распространению ваших материалов с помощью iSpring Cloud (classic), вы всегда можете связаться с нами. Наши технические специалисты с радостью ответят на вопросы и помогут вам разобраться с возможностями облачного решения iSpring Cloud (classic).
