Как загрузить презентацию с нестандартными шрифтами в iSpring Cloud (classic)
Облачный сервис iSpring Cloud (classic) поддерживает большинство стандартных шрифтов, которые изначально установлены в вашей системе, и воспроизводит их при просмотре презентации. Однако если вы установили и использовали в презентации какие-либо необычные шрифты, то после загрузки в iSpring Cloud(classic) они могут выглядеть совсем по-другому, поскольку по умолчанию шрифты не включаются в файл презентации.
Например, в нашей презентации использован нестандартный шрифт Lobster. Так он выглядит в PowerPoint:

А так он будет выглядеть, если загрузить презентацию в iSpring Cloud (classic) через веб-интерфейс:

Почему так происходит?
Дело в том, что установленные в вашей системе нестандартные шрифты по умолчанию не включаются в состав файла презентации (*.pptx). Именно поэтому при загрузке в iSpring Cloud (classic) через веб-интерфейс они заменяются на один из стандартных шрифтов. То же самое произойдет, если отправить PowerPoint презентацию студенту или коллеге по email, а на его компьютере этот шрифт не установлен.
Решение 1. Использование инструментов iSpring
Если для работы вы используете инструменты iSpring, то самый простой способ сохранить исходный вид PowerPoint презентаций – загружать их в iSpring Cloud (classic) напрямую, например, из iSpring Suite или iSpring Converter Pro. Программа автоматически включит шрифты в состав опубликованной презентации и корректно отобразит все тексты.
Подробнее о публикации в iSpring Cloud (classic) из программ iSpring вы можете почитать в нашей Базе Знаний:
Решение 2. Внедрение шрифта
Если вы загружаете презентацию через веб-интерфейс, сначала нужно убедиться, что для вашего шрифта отключена опция Только чтение, что он является Устанавливаемым (Installable) или Редактируемым (Editable). Затем можно встроить шрифт в файл презентации.
Шаг 1. Проверьте параметры шрифта
-
Откройте Проводник и зайдите в папку C:\Windows\Fonts
-
Правой кнопкой мыши нажмите на нужный шрифт и выберите Свойства (Properties)

-
Убедитесь, что опция Только чтение отключена и нажмите OK. Обратите внимание, что для этого вы должны иметь права Администратора.
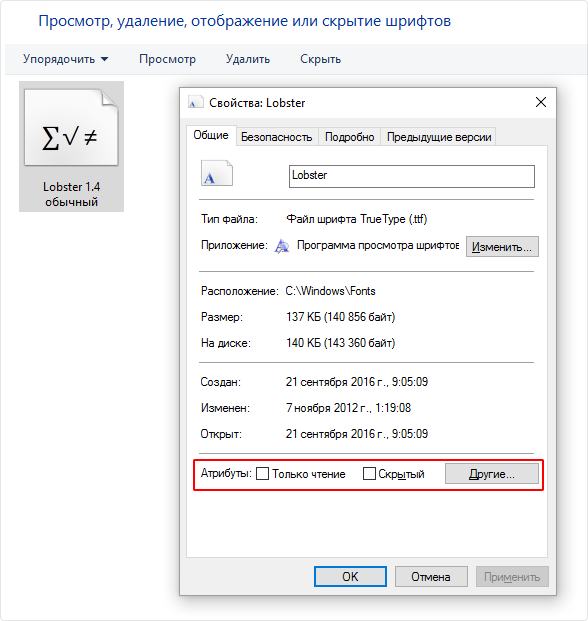
-
Перейдите во вкладку Подробно (Details). Убедитесь, что используемый шрифт можно встраивать в файл. Для этого в графе Внедрение шрифта должен быть статус Устанавливаемый (Installable) или Редактируемый (Editable).
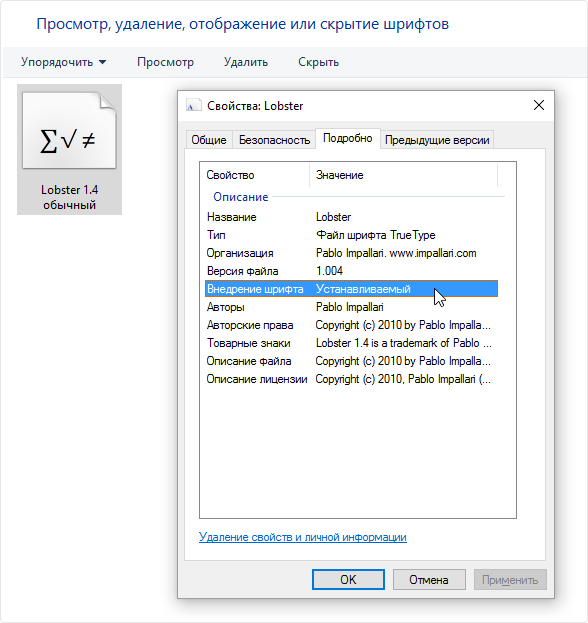
Теперь мы можем встроить шрифт в файл презентации.
Шаг 2. Внедряем шрифт в презентацию
-
Откройте презентацию и в главном меню выберите Сохранить как (Save as).
-
Разверните выпадающий список Сервис (Tools) и выберите Параметры сохранения (Save options...).

-
В открывшемся окне Параметры Powerpoint (PowerPoint options) отметьте галочкой Внедрить шрифты в файл (Embed fonts in the file) и нажмите на OK.
Если вы хотите, чтобы пользователи могли скачивать и редактировать ваш файл, лучше выбрать вторую опцию Внедрять все знаки.

-
Нажмите OK и сохраните презентацию.
Итак, теперь Вы можете загрузить презентацию в iSpring Cloud (classic). Поскольку шрифт включен в состав презентации, он будет отображаться точно так же, как в PowerPoint.

Если у вас остались вопросы по загрузке презентаций в iSpring Cloud, свяжитесь с нами. Наши технические специалисты всегда рады вам помочь.
